

Crossbar Help + FAQs
Feel free to utilize the buttons provided below for assistance with tasks such as setting up your account, obtaining information about the mobile app, managing payments, registering via email, and more.
FREQUENTLY ASKED QUESTIONS
HOW DO I SEE THE DETAILS OF THE PAYMENT PLAN WE SIGNED UP FOR?
1. Log on (must be the registering parent)
2. Select Dashboard (upper left corner)
3. Select FAMILY on the left hand side
4. Select "View Details" next to your player's name
5. Scroll down, then under Registration History, select "View Details"
6. The payments & dates are listed. Note, payments are processed automatically on the dates listed. It may take a couple of days before they appear on your credit card account.
HOW DO I CHANGE OR ADD A CREDIT CARD TO MY CHILD’S REGISTRATION?
Credit/Debit Cards expire or are lost/stolen. Once you are notified of a failed payment, please update your card as soon as possible.
- "Log in" (top left corner)
- Click on the Dashboard (button in upper left hand corner) "Account"
- Click on the PARTICIPANTS tab on the left hand side of the page
- Click on the View Details button below your player’s name (graphic of a mini ID)
- Page down on the Player Info page until you get to “Registration History”
- Click on "View Details" next to the Program to which your player has remaining payments (only works if there are remaining payments)
- Click on the EDIT button next to the card number of the next installment and add another card.
I AM THE REGISTERING PARENT-HOW DO I ADD SPOUSES, STEP-PARENTS, GRANDPARENTS TO MY CHILD(REN)’S REGISTRATION SO THEIR Family Calendar HAS THEIR SCHEDULE?
- Log on (must be the registering parent)
- Select Dashboard (upper left corner)
- Select FAMILY on the left hand side
- Select "View Details" next to your player's name
- At the top of this display is a Link "+ ADD ACCOUNT". Click on this link.
- Add the parent's email address and select ADD ACCOUNT
- If the parent already has an account, they will be added immediately.
- If the parent does not have an account, then a verification email will be sent to them. They must click on the link to verify their email and then create an account by supplying their name, selecting a password, and supplying a phone number. The parent will be added once they have created their account.
- Parents associated with the child can check to see who has been added by following steps 1 thru 6 at any time.
HOW DO I CHANGE MY EMAIL ADDRESS OR PASSWORD?
- Log on to the website using your email address and password.
- Click on the DASHBOARD link in the upper left hand corner.
- Click on the PROFILE link on the left hand side
- Page down past the name & phone numbers field until you get to the password or email sections, update the info and click on save. NOTE: Any new email address will require that you verify the email address so watch for the verification email and follow the instructions, otherwise your account may get stuck in limbo and require help from Crossbar to fix it.
TROUBLESHOOTING:
- I can't log on. Please click on the SIGN UP link in the upper left hand corner and create an account.
- Signup says this email already has an account. Follow the forgot password instructions. If no email to reset the password is received (check your JUNK or SPAM folders 1st!), email the registrar to have Crossbar manually verify or reset your account.
- I logged on and clicked on the Family Calendar link and I don't see my child('s) schedule. Solution: Ask the registering parent to add you as a Parent on the child('s) registration (see above question).
HOW DO I ENABLE RSVP FUNCTION
In Crossbar, the "RSVP" feature that you may have seen in SportsEngine is called "Availability".
You need to be on the Crossbar website, not the app, to activate this feature.
- Select your team from the menu tabs on the homepage
- From the menu on the far left, select SETTINGS
- Under settings to ENABLE / DISABLE
- Click on the black ENABLE AVAILABILITY button
- To turn off this feature in the future, click the red DISABLE AVAILABILITY
- From the app, when you look at your events, there will now be an option for the player to select the green check or red X, communicating their availability for the selected event.
- If you tap on the date of the event, you will see the entire team's availability for the selected event.
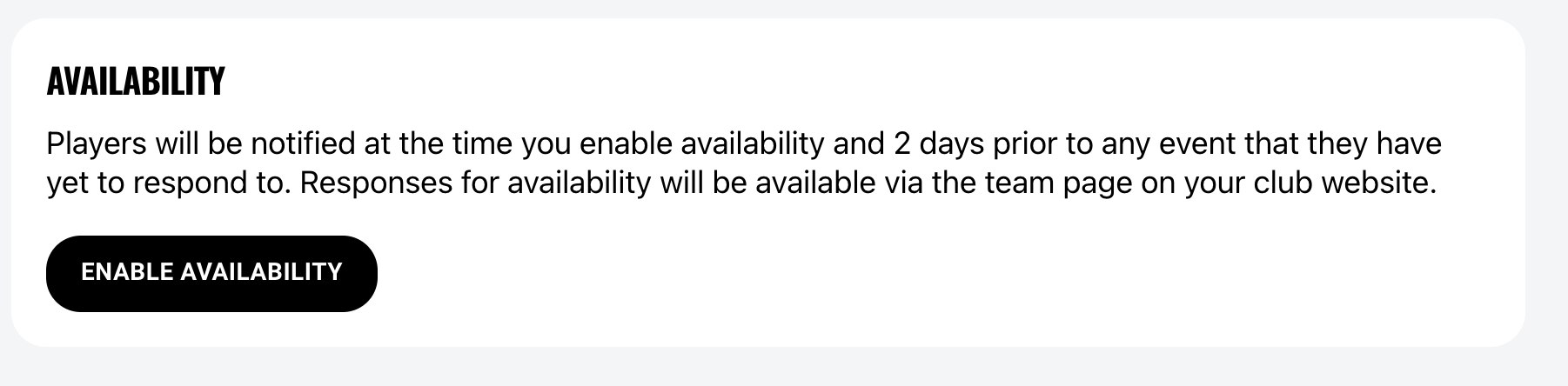
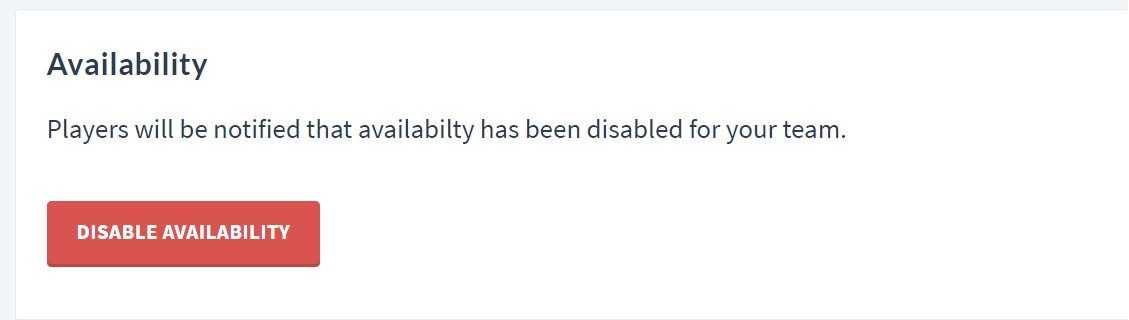
Oops!
You have unsaved elements
Please save or cancel the pending changes to the elements within your page and then try saving again.






